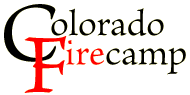Wildland Fire Jobs
The Basics
of Finding Work
Wildland Fire Jobs
& Training Links
National Contract Crews
Writing a Resume
U.S. Forest Service / Avue Digital Services
follow us on Twitter
|
Avue Digital Services — Applying for a Job with the Forest Service
Apply for Jobs
VIEW VACANCY ANNOUNCEMENTS
Select APPLY FOR JOBS from the Main Menu. This item
is located at the bottom center of the screen. All available jobs will
be displayed on the Vacancy List screen. Select an announcement by clicking
on the job title. If you have not already done so, you may be asked to
provide information to determine eligibility. Answer the eligibility
questions by clicking in the box preceding each question that pertains
to you.
SEARCHING FOR SPECIFIC JOBS
-
From the Main Menu, click on APPLY FOR JOBS.
-
From the Vacancy List screen, click REFINE SEARCH from
the left-side menu.
-
Follow screen prompts to enter location, type of job, salary, or
series/grade information for specific jobs.
-
Click SUBMIT at the bottom of the screen. All available
jobs matching the search criteria will be displayed.
-
Repeat this process to change search criteria and view different
job openings.
-
To search using different criteria, click RESET at
the bottom of the screen to clear previously entered information.
THE SHOPPING CART
The shopping cart allows applicants to select multiple jobs for which
they want to apply and set them apart in the shopping cart. Applicants
can then access their shopping cart and apply for each job from there.
-
From the Main Menu, click on APPLY FOR JOBS.
-
From the Vacancy List screen, click the box in the shopping cart
column (rightmost column for a vacancy) to add a job to the shopping
cart.
-
Select VIEW SHOPPING CART from the left side menu
to view the jobs that have been added. Only selected vacancies are
shown.
APPLYING FOR A JOB
-
From the Main Menu, click on APPLY FOR JOBS.
-
From the Vacancy List, click the title of the job for which you
want to apply. Read the Public Vacancy Announcement thoroughly for
information and instructions. The vacancy announcement may require
information that is not required by the on-line system, and may ask
for specific information to be provided in the Additional Information
section or as an attachment.
-
Click on POSITION DESCRIPTION to review the position
description prior to applying.
-
Click on APPLY NOW on the left-side menu. You will
be prompted for the Grade Range: Select the grade level(s) you will
accept. You will not be able to change this information after you
click on SAVE THIS INFORMATION.
-
Answer questions pertaining to education, work experience, and other
requested information by following the directions on the screens.
All left-side menu items that are marked with an asterisk (*) must
be completed. These items are shown in red. Once they are completed,
they change to another color. Information entered previously in the
personal profile is automatically generated. However, you must still
click on each item in red and scroll to the bottom of the screen
and click on SAVE THIS INFORMATION.
- You will see a series of statements designed to evaluate education
and experience in relation to the knowledge, skills, and abilities
required for the position. Follow the on-line instructions, which will
indicate whether to select all statements that apply, or the one statement
that best describes the applicant’s education and experience.
NOTE: For education, enter only those hours that relate to the type
and level of education described. For instance, if graduate education
is described, enter hours obtained in graduate courses.
- Be sure to click SAVE THIS INFORMATION at the bottom
of the screen. If you do not wish to update the personal profile with
the information entered, deselect the "Update Personal Profile"
box.
Printing an Application.
Once the application is complete, applicants can print a hard copy by
clicking on THIS APPLICATION under the VIEW
AND PRINT menu to the left.
Submitting an Application.
Before submitting an application, applicants should be sure to attach
any required documentation. See ATTACHMENTS TO THE APPLICANT
PROFILE below for instructions. Click on SEND APPLICATION to
submit the application.
-
Complete the APPLICANT CERTIFICATION by clicking
the box indicating acknowledgment of the certification statement.
Applicants will not be able to complete the application without acknowledging
the statement.
-
Click on SAVE AND SUBMIT. To receive consideration,
online applications must be submitted by midnight EST on the closing
date of the vacancy announcement.
-
Click on RETURN TO APPLICATION or RETURN
TO VACANCIES or QUIT.
Duplicate Applications.
If more than one application is received for the same applicant, the
most recent application will be the officially accepted application for
the position.
RETURNING TO FINISH AN INCOMPLETE APPLICATION
Applicants can save their entries and return to complete an application
by saving the profile entries and returning to the website.
-
From the Main Menu, click JOBS I HAVE APPLIED FOR.
-
Review the list of jobs, and click on the job title for any job
showing status as incomplete.
Continue filling in the application.
The ADS system is available, 20/7, between the hours of approximately
4:00 a.m. through 11:59 p.m. Eastern Time.
ATTACHMENTS TO THE APPLICANT PROFILE
Applicants can attach documents to their personal profiles by saving
an electronic copy of a resume, DD-214, SF-15 Application for 10-Point
Veteran’s Preference, college transcripts, SF-50B Notification
of Personnel Action, most current performance rating or other documentation
on a computer's hard drive or on a diskette that is inserted into the
disk drive. Attachments cannot exceed 1MB in size.
-
From the Main Menu, click CREATE OR UPDATE PERSONAL PROFILE.
-
Click SUBMIT A RESUME from the left-side menu.
-
Follow the screen instructions and system prompts to locate and
attach electronic documents.
ACKNOWLEDGEMENT OF COMPLETION
Once an applicant has completed all required screens, a “Thank
You” screen appears. This screen indicates successful completion
of all information required by the on-line system.
STATUS OF JOBS YOU HAVE APPLIED FOR
Applicants can review the status of jobs they have applied for.
-
From the Main Menu, click JOBS I HAVE APPLIED FOR.
-
Applicants will see the status of the job and the status of their
applications.
-
Click on the job title to go back into the application to see the
vacancy announcement, position description, application, and other
information about the application for that vacancy.
WITHDRAWING AN APPLICATION FOR A JOB
Applicants may withdraw their applications for positions for which they
have applied.
NOTE: When applicants choose to withdraw, a prompt will appear informing
them that once the application has been withdrawn, they cannot reapply
to the same vacancy announcement.
Do not withdraw an application in order to update information. Instead,
use the ‘Update
Profile’ option. Once an application is withdrawn,
applicants will not be allowed to reapply to the same vacancy announcement.
-
From the Main Menu, click JOBS I HAVE APPLIED FOR.
-
Click the corresponding box in the WITHDRAW FROM CONSIDERATION column
of the vacancy from which you wish to withdraw.
HARD COPY APPLICATIONS AND HARD COPY SUPPLEMENTAL DOCUMENTS
Applicants who are unable to apply online may request the instructions
and form from the contact listed on the front page of the vacancy announcement
TROUBLESHOOTING TIPS
The system is slow or unresponsive
- Generally this may be due to the applicant’s Internet Service
Provider (ISP). The ADS system has performance indicators in place
that are monitored to maintain the system operating at certain levels
even during peak periods.
The screen is frozen
- Try clicking on the Refresh button. If this does not work, you may
need to quit and logon again.
Taken back to the Avue Login Screen
- User may have used the browsers back button, instead of clicking
on Main Menu to return to a previous screen. Or, this may indicate
a problem with the Avue System. Wait a few minutes and log back on.
Warning: Page Expired or Page Cannot be Displayed
- Generally this indicates a problem with the Applicant’s ISP.
Completely exit the program and log back in.
Can’t see a “SAVE” or “SAVE THIS INFORMATION”
button
- Be sure your window is maximized to the fullest extent. There will
be scroll bar on the right-hand side, when more information is available.
|